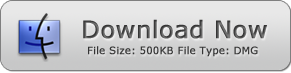How to Combine the Image files into PDF on Mac
JPG To PDF Converter on Mac OS X

Advancements in the digital world have increased the use of cameras. Most users are of the viewpoint that the data in the form of the images are easy to collect. But storing the image files is not as easy as clicking the pics. There is not any specific kind of document that could save our images in a single location. Furthermore, an image doesn't contain much information, but they occupy massive space in the storage drives.
You can make a PDF file from images - each image in the PDF document act as a page of the file. Checkout your Mac PC; you would not find a suitable app for the image to PDF conversion. You cannot make a PDF file of your images like you do with other documents. Only specialized apps can combine your images in a PDF document. These are third-party PDF converters that are designed to bind the image files into a single PDF document. However, you cannot find many high-quality PDF converters on the internet.
Best PDF Converter - JPG to PDF Converter for Mac Tool
Without wasting your time, you can get the marvelous JPG to PDF Converter for Mac from its official site. This PDF tool is a handy software that processes the combining request of hundreds of image files in a single source PDF document. The JPG to PDF Converter app weighs only 500 KB, and its light structure works at its maximum capacity without overloading the RAM of your Mac computer.
JPG to PDF Converter for Mac Straightforward Guide
JPG to PDF Converter for Mac is a straightforward PDF converter tool. Users can bind uncountable image files as PDF by operating the JPG to PDF Converter for Mac in these four steps.
1. Download and install the JPG to PDF Converter for Mac in the PC by double-clicking on the DMG file.
2. Upload the list of image files into the PDF converter tool by using the Add button. Users can upload several image files in the conversion box.
3. Define the order of the images for the PDF document by the aid of the Move Up and Move Down icons with the arrow marks.
4. Choose the output path for the converted file and initiate the conversion by pressing the Convert Now button.
Simple and Easy but Useful tool!
If you want to combine multiple PDF files into one single PDF, please check the PDF Combine tool.