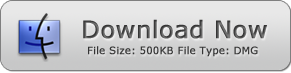How to Combine Multiple JPEGs into One PDF on Mac
JPG To PDF Converter on Mac OS X
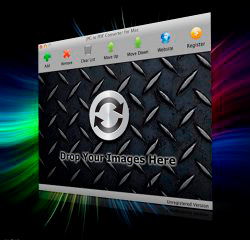
There was a time when only a few people had cameras, and those cameras used to give printable output only. But nowadays, huge masses have smartphones with a camera. The flooding of devices that could take pictures has made the image files more famous. Along with the pictures taken from the cameras, any file that represents an object optically is called an image. Currently, there are five significant formats for image files - TIFF, PNG, BMP, GIF, and the most popular JPEG.
JPEG or Joint Photographic Experts Group is a compressed image format that was created to store bulk information in less storage space.
Combination of JPEG Images to PDF
Mac users do not have any tool as part of Mac OS, which could combine the JPEG Images into a PDF document. However, third-party PDF converters can do the combining task efficiently. Third-party PDF converters for Mac can be downloaded from their site.
JPG to PDF Converter for Mac is a high-end converter that is designed specifically for the conversion of JPEGs into a PDF file. You can download the JPG to PDF Converter for Mac from its official site. It is a 500 Kb app that combines the JPEG images into a PDF file at a faster pace than other tools. Furthermore, JPG to PDF Converter for Mac also supports other image formats for all at a one-stop service.
Easy Guide for Using JPG to PDF Converter for Mac
Users do not need to follow any complicated process in using JPG to PDF Converter for Mac. Use this easy four-step guide for combining the bulk JPEGs into a PDF document.
Step 1
Get your copy of JPG to PDF Converter for Mac and click on the downloaded DMG file for installation.
Step 2
Upload your JPEG image lists to the PDF converter with the help of the Add option. Users can upload multiple JPEG files for conversion in a single attempt by dragging and dropping the images.
Step 3
Organize your JPEG images in a sequence that you want to get in a PDF. "Move Up" and "Move Down" tool helps the users move through the uploaded images.
Step 4
JPG to PDF Converter for Mac saves the PDF result into the selected disk location of your PC. Finally, kick-start the PDF conversion process by clicking on the "Convert Now" button.
Hold back for a few moments to let the conversion finish.
Want to convert JPEGs to PDF on Windows? Please visit JPG to PDF Converter Windows Version Official Site.